

- #Make a book layout in microsoft word for mac manual#
- #Make a book layout in microsoft word for mac series#
You should not use extra spaces or tabs to indent the first line of each paragraph. This will show you all of the formatting markup in your Word document. If you can’t find it, you can also press Ctrl + * as a shortcut. The location for this in Word 2016 is shown below. The first thing you will want to do is view the formatting markup by toggling on the Show / Hide icon in Microsoft Word. If you are not sure which find/replace command to use to correct your issue, leave a comment describing your scenario and I will reply back with a Find and Replace for you to try. If you have a document already written in Word and it has some of these issues, don’t worry too much! There are many Find and Replace commands you can use in Word to correct them, which I detail below.
#Make a book layout in microsoft word for mac series#
A series of paragraph breaks (created by hitting the enter key) to force text onto the next page.Using only a paragraph break to create a scene break between paragraphs.Creating complex tables, charts, graphs at a page size larger than your book size.Using tabs at the end of a paragraph to create a new paragraph.Two line breaks inserted at the end of a paragraph instead of a paragraph break.
#Make a book layout in microsoft word for mac manual#
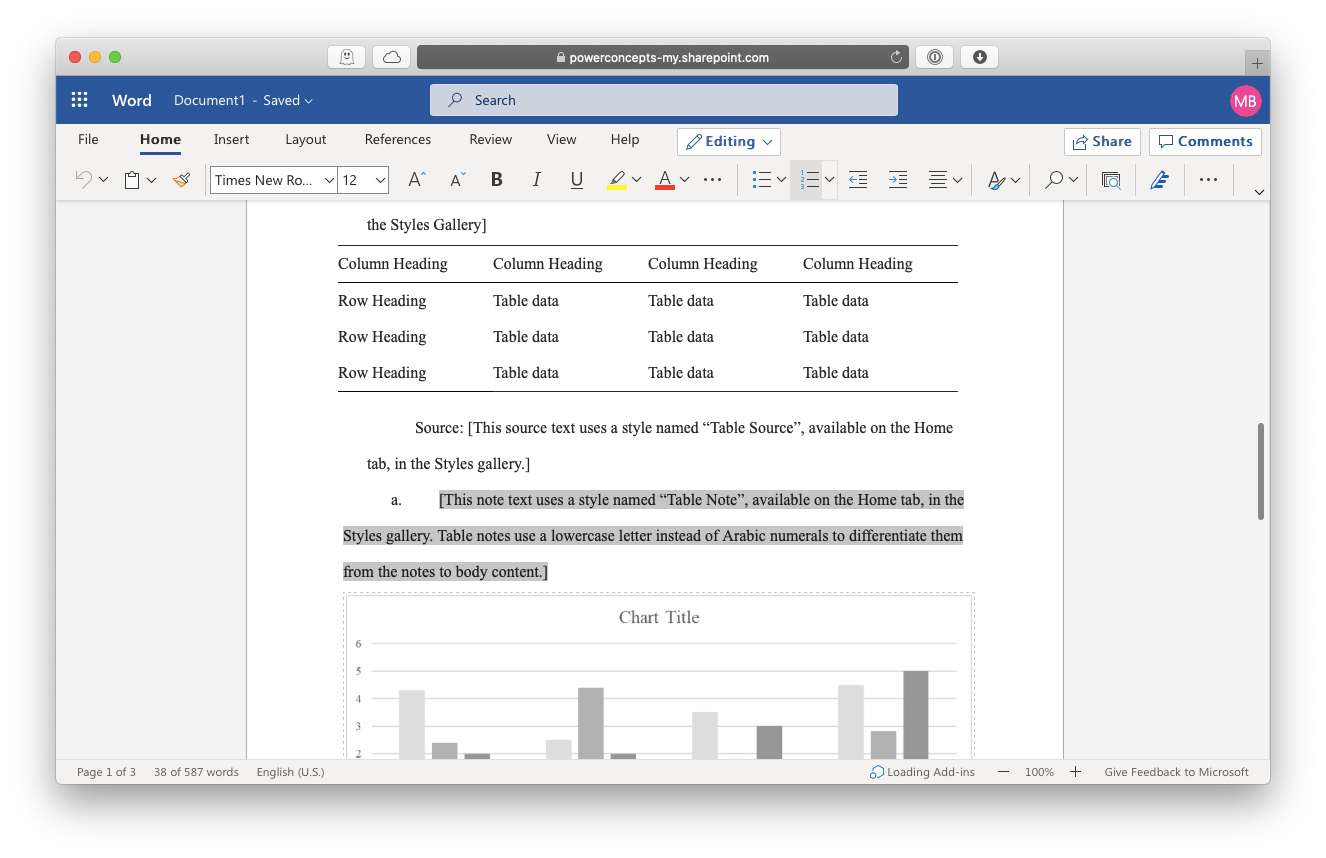
Two or more paragraph breaks between paragraphs.Extra spaces or tabs used to create an indent for the first line of each paragraph.However, there are some steps you can make when writing your book in Microsoft Word that will make the job of formatting your book easier and help prevent errors in the book formatting process.īelow are some of the most common issues I see in book documents sent to Jera Publishing to be formatted. If your printer supports automatic printing on both sides, follow these steps.When writing your book you should separate the writing from the formatting.
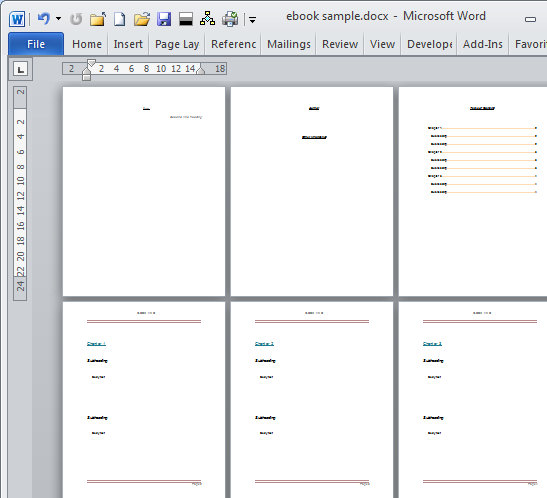
When you print the booklet, check the print settings to make sure you print on both sides of the paper and flip the papers correctly for the printing to work as intended. Make sure your printer is stocked with paper of the right size. Keep in mind that the final size of the booklet is one half of the paper size. Go to File > Page Setup and check the paper size. If your document already has content, the text is formatted automatically, but you might need to adjust objects like images and tables manually. For example, to add borders to every page, on the Layout tab of the Custom Margins window, select Borders. You can add many embellishments to your booklet’s appearance. To reserve space on the inside fold for binding, increase the width of the Gutter. Under Sheets per booklet, choose how many pages to print per booklet. Tip: If you have a long document, you might want to split it into multiple booklets, which you can then bind into one book. To avoid pages from printing upside down, flip the sheets on the short edge of the paper according to your printer’s instructions. If your printer doesn’t support automatic printing on both sides, select Manually Print on Both Sides, and feed the pages back to the printer when prompted. Choose the option Flip pages on short edge to avoid printing the second side of each sheet upside down. If your printer supports automatic printing on both sides, change Print One Sidedto Print on Both Sides. For example, to add borders to every page, on the Layout tab of the Page Setup window, click Borders.Ĭlick OK. Tip: You can add many embellishments to your booklet’s appearance.


 0 kommentar(er)
0 kommentar(er)
